
Hey Sobat PrasetyoDesign yang masih setia mengunjungi blog ane, hmmmt maaf ya uda lama gak update Tutorial-tutorial baru, ya baru kmren bisa bikin tutorial tentang corelDraw “Cara membuat Efek 3D Prasetyo Design di CorelDraw”, dan kali ini Prasetyo Design akan berbagi Tutorial CorelDraw yaitu “ Cara Edit Foto Keren di CorelDraw ala Prasetyo Design ”.
Tutorial ini sebenarnya cukup simple dan mudah di ikuti, hanya maen Trim (memotong) dan weld (menggabungkan).
oke deh gak usah bnyak basa-basi langsung saja nih Tutorialnya Cara Edit Foto Keren di CorelDraw ala Prasetyo Design :
LANGKAH 1
Pertama-tama buka dulu program CorelDraw.
dan buat Lembaran Baru : File > New (ukuran kertas terserah anda, disini ane pake ukuran A4 atau quarto)
LANGKAH 2
Import Gambar atau Foto Anda ke CorelDraw, dengan cara klik file > Import file selanjutnya pilih lokasi gambar atau foto anda dan klik ok.  jika foto sudah di Import kemudian, akan terlihat seperti ini
jika foto sudah di Import kemudian, akan terlihat seperti ini
 jika foto sudah di Import kemudian, akan terlihat seperti ini
jika foto sudah di Import kemudian, akan terlihat seperti ini
Bikin Kotak-kotak dengan memakai Rectangle, caranya klik tool di menu toolbox sebelah kiri dan pilih tools Rectangle
kemudian buat seperti ini
dan Buat lagi hingga tersusun seperti gambar dibawah ini :
LANGKAH 4
kemudian select all atau blok semua kotak yang sudah dibuat, dan pilih tool Grup.

dan buat satu lagi kotak dengan ukuran lebih besar dari kotak sebelumnya, lihat gambar atas.
Selanjutnya select semua kotak tersebut dan potong menggunakan Tools Trim, caranya pilih tool yang berada diatas dan cari yang namanya trim.

sehingga
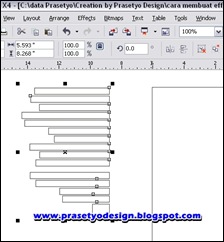
Jika sudah copy dan paste kan kotak tadi sehingga menjadi 2, dan balek menggunakan Miror Horizontal

Kemudian Gabungin Kedua objek tersebut menggunakan tool Weld (sebelah kiri Tools Trim) agar bisa menyatu, seperti ini :

LANGKAH 5
Buat Kotak Lagi menggunakan Rectangle dan buat seperti gambar seperti ini gan :

seperti biasa seleksi semua objek (select all) kemudian Pilih Tools Trim dan objek susunan kotak tadi kita pindah atau di hapus juga bisa nanti akan ter lihat kotak besar seperti gambar diatas.
selanjutnya pindah objek yg masih terseleksi tadi, pindah di atas gambar atau diatas foto yang anda import tadi, sesuaikan seseuai keinginan anda, kalo disini ane letakan seperti ini :


jika suda seperti itu selanjutnya blok semua objek atau seleksi semua objek dan pilih Tools Trim.
dan Hasil setelah di Trim akan seperti ini :

dan Hapus atau pindah Objek Kotak tadi sehingga seperti dibawah ini :

LANGKAH 6
Pada Langkah ini adalah langkah dimana kita membuat hiasan atau membuat latar belakang objek ( Background ) agar terlihat hidup (#wah2 bahasanya ketinggian, heheh :P)
nah langkah pertama bikin Kotak agak besar dengan Tools Rectangle seperti ini :
kemudian tekan Tools sebelah kiri dan cari Fountain Fill Tools atau bisa tekan F11, tools ini gunanya untuk membuat warna gradiasi atau warna gradient.
dan atur warnanya(color blend), Angle, dan Type seperti ini
sehingga

LANGKAH 7
Buat Kotak menggunakan Rectangle dan buat seperti ini gan :

dan letakan objek kotak yang baru anda buat tadi letakan seperti gambar dibawah ini, gunanya untuk memotong background agar terlihat terpotong .

dan seleksi lagi objek backgound dan objek kotak tadi, dan Klik Tools Trim untuk memotongnya, hasil potongan akan seperti ini:

LANGKAH 8 Cara Edit Foto Keren di CorelDraw ala Prasetyo Design
Pada Langkah ini Membuat Judul atau Membuat Nama untuk desain yang anda buat tadi, langkah pertama klik Text tools di toolbar sebelah kiri

buat nama terserah anda disini ane memakai nama saya sendiri Prasetyo Design dan susun text tadi seperti ini

LANGKAH 9 Cara Edit Foto Keren di CorelDraw ala Prasetyo Design
Selanjutnya Klik Fountain Fill Tools di toolbar sebalah kiri dan buat warnanya seperti emas, lihar gambar dan atur seperti gambar di bawah ini :

Jika Sudah menjadi warna emas kemudian letakan seperti ini

dan Untuk Finishingnya terserah Anda Mau diberi hiasan apa, sesuai dengan kreatifitas anda sendiri
belum mencoba belum tentu bisa, :D
dan saya minta maaf kalo tulisannya jelek dan bahasanya susah di mengerti , karna ya baru belajar juga , hhehe
Sekian Tutorial dari Prasetyo Design tentang Cara Edit Foto Keren di CorelDraw ala Prasetyo Design dan nantikan Tutorial-tutorial menarik Lainya hanya di Prasetyodeign.blogspot.com
HASIL FINAL
















wuuuueeeess keren dab,,
BalasHapuskeren gan .. feedback
BalasHapusberbagi info
wuuiihh mantap kawan,, foto'nya jadi kepotong2.. hehehe.. :D
BalasHapusiya makasih bro,,,
Hapusmasih belajar juga kok ni,, hehhe
hmmmtt, keren banget gan,,
BalasHapusmkasih infonya, jgan lupa berkunjung di blog ak ^_^
masih belum bisa terpotong gan...:P
BalasHapusUdah sesuai step-step, diatas belum gan
Hapuskalo sudah pasti bisa terpotong
gan step 4.., gabungkan dengan weld (sebelah kiri dengan trims) maksudnya gimana itu.., trz step 1-4 digunakan buat apa, ko' kayaknya di step 5 sampai akhir tidak digunakan.
Hapussipppppp..............
BalasHapusIzin copy step2'a
BalasHapusgan , ko di potong trim nya gak bisa ya?mohon bantuannya
BalasHapusgak ada yg jelas tutorial kw kawan
BalasHapuspasti selalu ada yg gk bisa
makasi ya buat infonya ... bermanfaat banget nie ...
BalasHapus